Einstellungs- / Administrator Menü
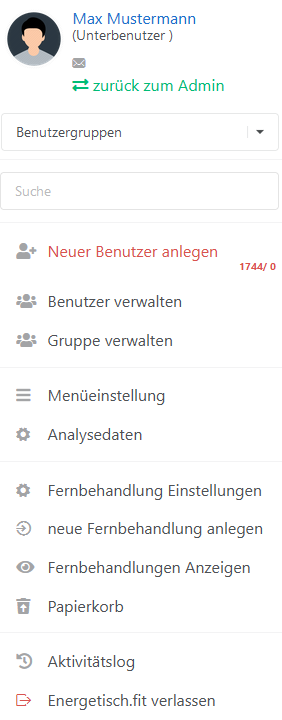
Profil
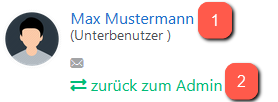
- Der aktuelle Benutzer wird angezeigt
- Hier klicken um zurück zum Admin zu gelangen
Gruppensuche / Benutzersuche
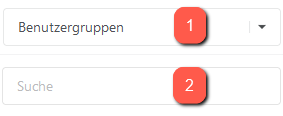
- Mit diesem Button können die verschiedenen Gruppen ausgewählt werden
- Über diese Suchleiste können die angelegten Benutzer / Kunden gesucht und ausgewählt werden
Neuer Benutzer anlegen

Klicken um einen neuen Benutzer anzulegen
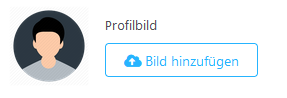
Das Profilbild kann beim Benutzer sofort angelegt werden oder im Nachhinein bei den Benutzereinstellungen geändert / eingefügt werden
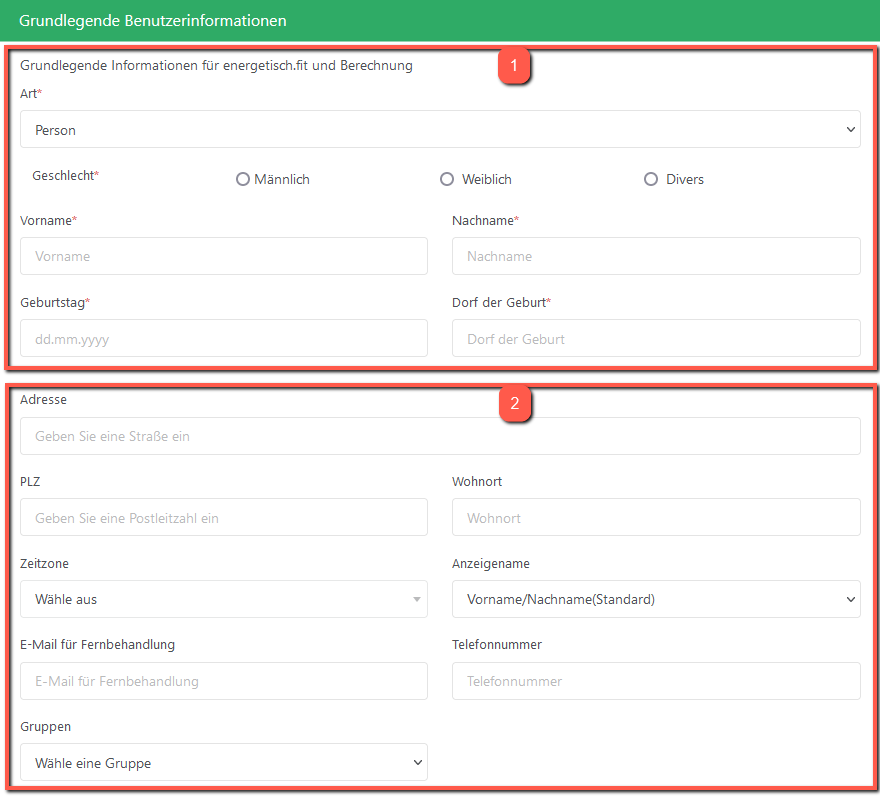
Das erste Feld ist Pflicht um die Werte des Benutzers / Kunden berechnen zu können
Das zweite Feld wird nicht für die Berechnung des Kunden benötigt, es dient als Administration der Benutzer / Kundendaten
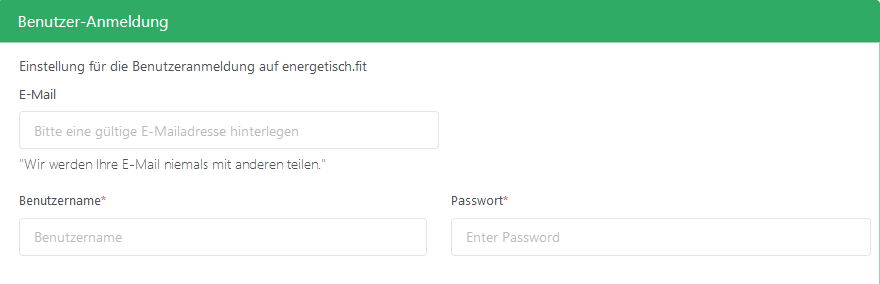
Wenn Sie möchten können Sie, Ihrem Benutzer einen Zugang auf das Programm verschaffen indem Sie diese Box ausfüllen
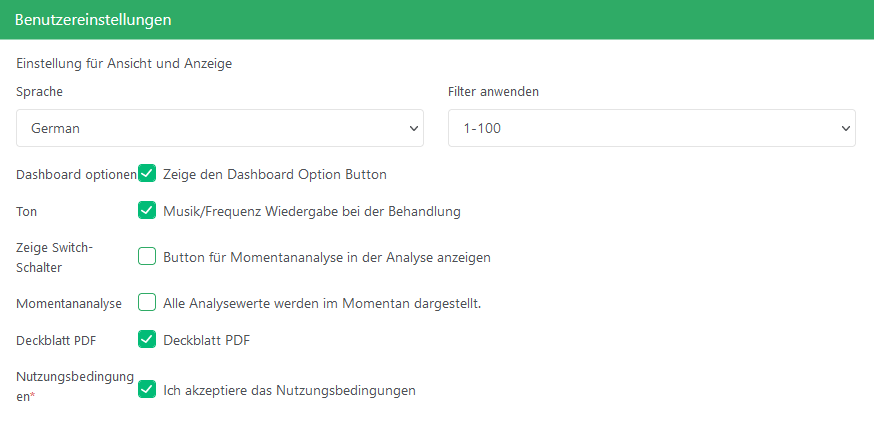
Je nach Benutzer kann die Sprache angepasst werden
Der Filter 1-100 ist Standartmäßig eingestellt, dass bedeutet das die Werte des Benutzers von 1% bis 100% angezeigt wird
Die Dashboard Optionen und der Ton sind von Anfang an markiert
Der Zeige Switch-Schalter, die Momentananalyse und das Deckblatt PDF sind Optional zum Markieren
Erst wenn die Pflichtfelder des Benutzers ausgefüllt sind, können die Nutzungsbedingungen markiert werden und dann kann der neue Benutzer gespeichert werden
Benutzer verwalten

Klicken um Ihre Benutzer zu verwalten

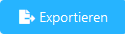
Hier können Sie eine beliebige Gruppen Art auswählen
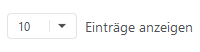
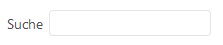
Hier kann man die Anzahl der Benutzer pro Seite aussuchen

- Name des Benutzers
- Mit diesem Button gibt man dem Benutzer die Freigabe auf die Software
- Hier kann man die Nutzungsbedingungen des jeweiligen Benutzers herunterladen
- Über diesen Button kann der Benutzer bearbeitet werden
- Mit diesem Button wechseln Sie zum jeweiligen Benutzer
- Mit diesem Button wird der Benutzer gelöscht
Gruppen verwalten

Klicken um die Gruppen zu verwalten

Hier klicken um eine neue Gruppe für Ihre Benutzer zu erstellen
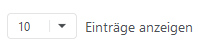
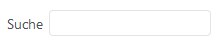
Hier kann man die Anzahl der erstellten Gruppen pro Seite auswählen

- Gruppenname
- Hier können Sie sich Details über die Gruppe anzeigen lassen
- Mit diesem Button bearbeitet man die jeweilige Gruppe
- Mit diesem Button wird die jeweilige Gruppe gelöscht
Menüeinstellung

Klicken um die eigenen Datenbanken zu verwalten
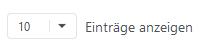
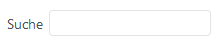
Hier kann man die Anzahl der Datenbanken pro Seite auswählen

- Hier können Sie mehrere Hauptmenüs zusammenfügen
- Hier können Sie einen neuen Eintrag hinzufügen
- Hier können Sie ein neues Untermenü hinzufügen

- Der Name Ihrer eigenen Datenbank
- Die Namen der Untermenüs
- Hier steht welcher Typ die jeweilige Datenbank hat
- Hier können Sie die Datenbank bearbeiten
- Hier können Sie die Datenbank löschen
Analysedaten

Klicken um die Analysedaten zu verwalten

- Analysen für Datenbanken exportieren oder importieren
- Eine neue Analyse für eine Datenbank erstellen
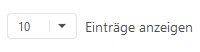
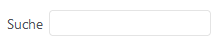
Hier kann man die Anzahl der Analysen pro Seite auswählen

- Der Name des Hauptmenüs
- Der Name des Untermenüs
- Der Analyse Name
- Die Werte der Datenbank bearbeiten
- Die Werte der Datenbank löschen
Fernbehandlungseinstellungen

Klicken um die Einstellungen der Fernbehandlungen zu bearbeiten
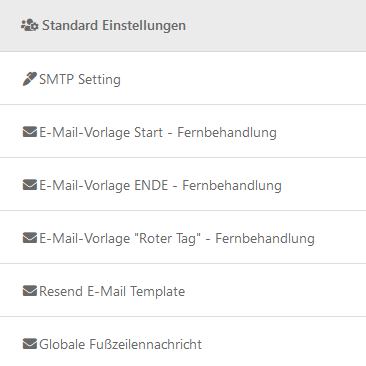
Je nachdem, welche Einstellung man ändern möchte, kann einzeln angeklickt und geändert werden.

- Ermöglicht dem Kunden über einen Link aus der E-Mail seine Behandlung zu öffnen
- Sendet eine „Start E-Mail“ bei Dauerpower
- Sendet eine „End E-Mail“ bei Dauerpower
- Sendet eine „Start E-Mail“ bei Fernbehandlungen
- Sendet eine „End E-Mail“ bei Fernbehandlungen
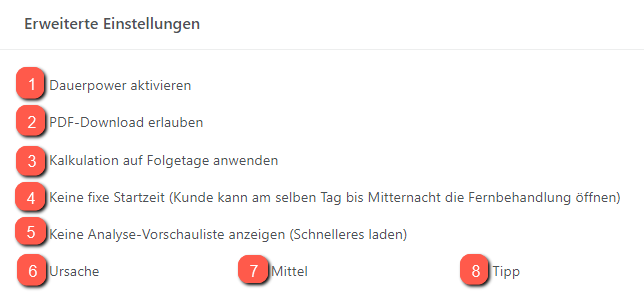
- Hier wird die Dauerpower für die Fernbehandlung aktiviert
- Ermöglicht es dem Kunden die PDF herunter zu laden
- Dynamische Begleitung der Fernbehandlung durch die Berechnung der Resonanzen für die darauffolgenden Tage (Jeder Tag wird neu berechnet und automatisch die Behandlung erstellt)
- Die Fernbehandlung hat keine fixe Startzeit / der Kunde kann die Behandlung jederzeit öffnen
- In der Vorschau wird der Erste Tag nicht angezeigt
- Die Ursache der ausgewerteten Werte in der Fernbehandlung berechnen
- Das Mittel der ausgewerteten Werte in der Fernbehandlung berechnen
- Der Tipp der ausgewerteten Werte in der Fernbehandlung berechnen
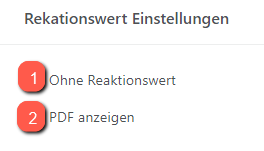
- Schaltet den Reaktionswert aus / die Behandlung läuft nur einmal ab / es werden keine Reaktionswerte dargestellt
- Ermöglicht dem Kunden eine PDF seiner Reaktionswerte zu erstellen
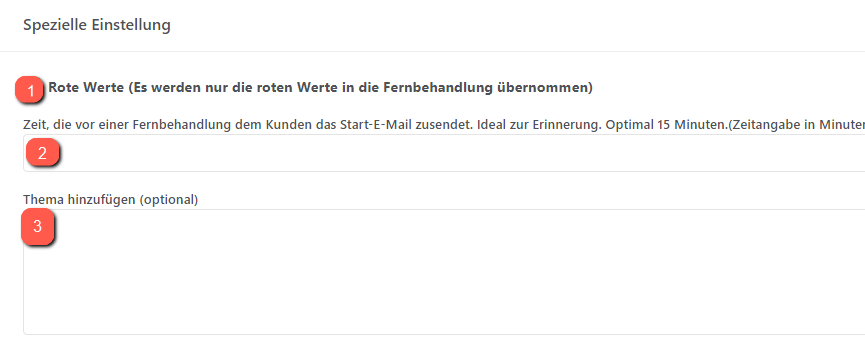
- Wenn das Häkchen an ist werden nur die Roten Werte in die Fernbehandlung eingefügt
- Zeit, die vor einer Fernbehandlung dem Kunden das Start-E-Mail zugesendet wird
- Fügen Sie dem Kunden Individuelle Themen hinzu
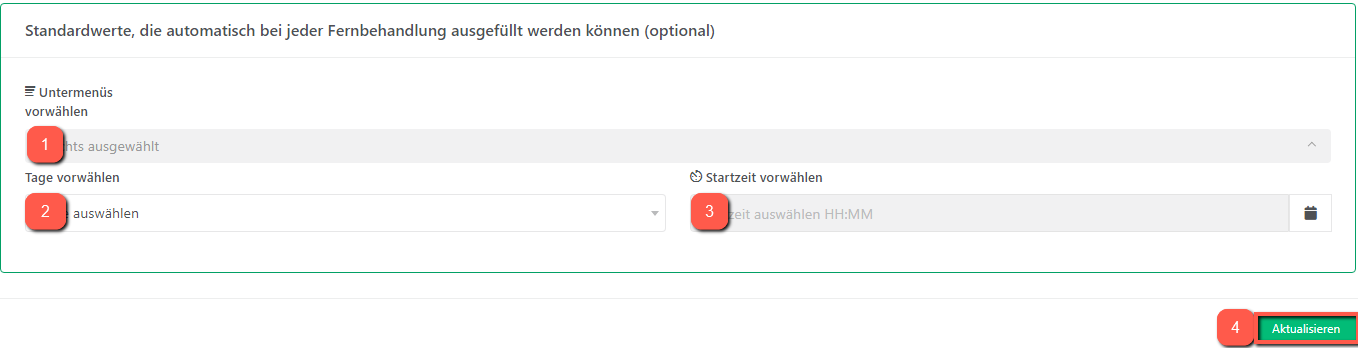
- Wählen Sie Untermenüs, die bei jeder Fernbehandlung die Sie anlegen hinzugefügt werden
- Wählen Sie die Tage aus, wie lange die Fernbehandlung gehen soll
- Wählen Sie aus, wann die Fernbehandlung starten soll
- Wenn etwas auf dieser Seite geändert wurde immer Aktualisieren
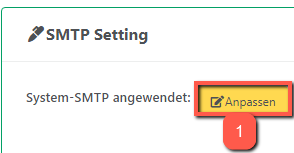
- Um die Fernbehandlungen von energetisch.fit versenden zu können, müssen Sie Ihre SMTP Settings anpassen
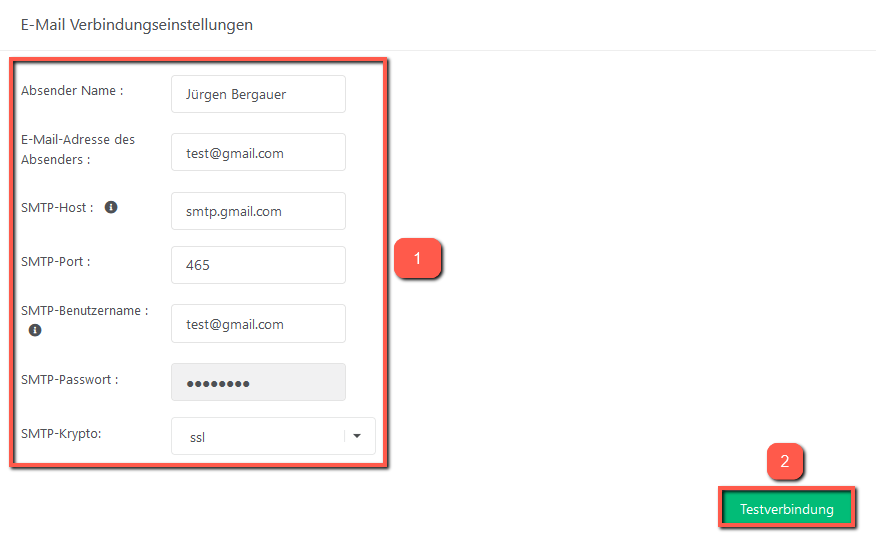
- Ihre Daten sind notwendig, um die E-Mails über energetisch.fit versenden zu können
- Hier kann geprüft werden, ob die Daten richtig eingegeben sind. Bei richtiger Eingabe wird eine Test E-Mail versendet
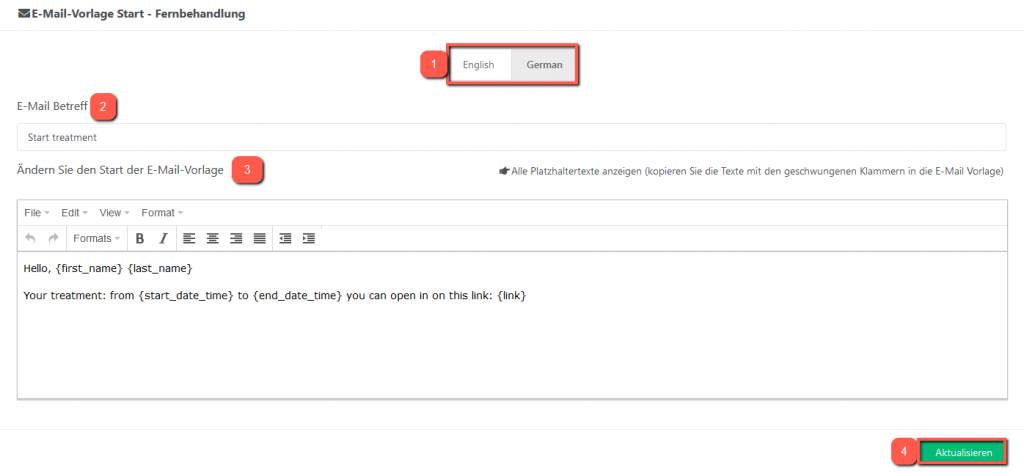
Bei den Vorlagen für Start, Ende, Roter Tag, Resend E-Mail und Globale Fußzeilennachricht gelten dieselben Einstellungen:
- Auswählen in welcher Sprache die E-Mail versendet wird
- Bestimmung des Betreffs der E-Mail
- Bestimmung der E-Mail Vorlage
- Es muss nach jeder Änderung aktualisiert werden
Fernbehandlungen anlegen

Klicken um eine neue Fernbehandlung anzulegen

- Wählen Sie den Benutzer für die Fernbehandlung (Benutzer muss vorhanden sein)
- Hier die nötigen Analysen für den Kunden auswählen
- Automatische Analysen / Datenbanken erkennen
- Die ausgewählten Analysen / Datenbanken löschen
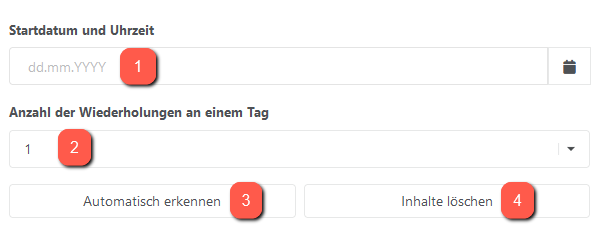
- Datum und Uhrzeit auswählen, wann die Fernbehandlung starten soll
- Die Anzahl der Fernbehandlungen am Tag eingeben
- Hier kann eine automatische Erkennung der Dauer und Häufigkeit ermittelt werden
- Inhalte der ausgewählten Behandlungen und Datum + Uhrzeit löschen
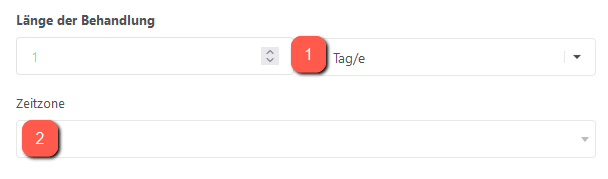
- Eingeben wie viele Tage die Fernbehandlung andauern soll
- Auswählen in welcher Zeitzone sich der Kunde befindet
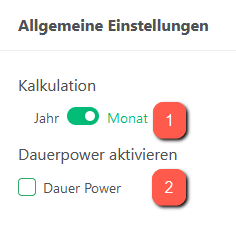
- Die Kalkulation auf Jahres- oder Monatsrythmus auswählen
- hier kann auch für die Fernbehandlung die „Dauerpower“ gewählt werden
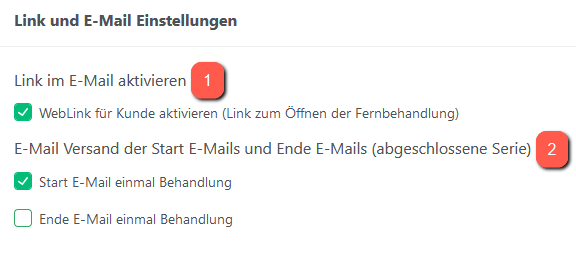
- Aktiviert / Deaktiviert in der E-Mail des Kunden die Möglichkeit, seine Behandlungen über einen Link zu öffnen
- Aktiviert / Deaktiviert die automatische Versendung der Start und End E-Mails
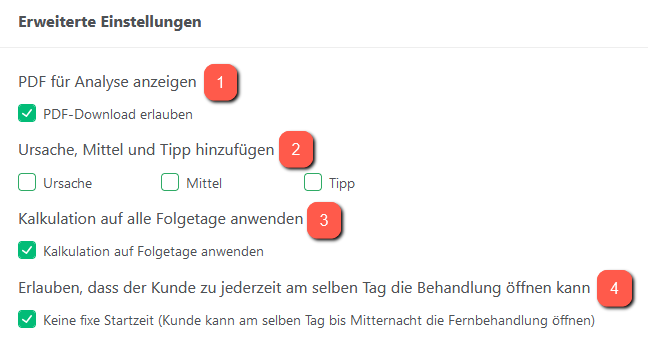
- Aktiviert / Deaktiviert die Möglichkeit, eine PDF der Werte über die E-Mail zu öffnen
- Hier können optional die Zusatzanalysen (Ursache, Mittel, Tipp) automatisiert in die Fernbehandlung eingebunden werden
- Aktiviert / Deaktiviert die Berechnung der Fernbehandlungen für jeden Tag neu (dynamisch = die Werte ändern sich täglich)
- Aktiviert / Deaktiviert die Möglichkeit, dass der Kunde die Behandlung jederzeit selbst öffnen kann
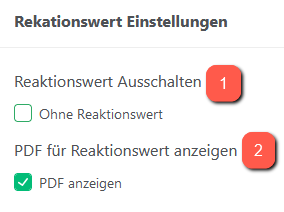
- Schaltet den Reaktionswert aus / die Behandlung läuft nur einmal ab / es werden keine Reaktionswerte dargestellt
- Ermöglicht dem Kunden eine PDF seiner Reaktionswerte zu erstellen
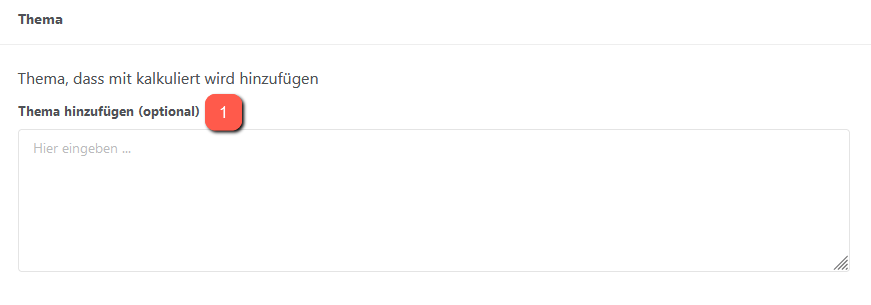
- Hier kann ein Thema für die Fernbehandlungen definiert und eingegeben werden
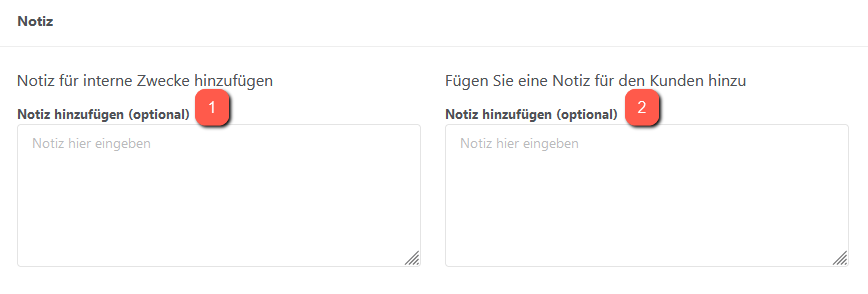
- Hier können interne Notizen hinzugefügt werden
- Hier können Notizen für den Kunden hinzugefügt werden

- Vorschau der zusammengestellten Fernbehandlung
- Fernbehandlung speichern und absenden
Fernbehandlung anzeigen

Hier klicken um die angelegten Fernbehandlungen anzeigen zu lassen

- Papierkorb ansehen
- Das Archiv ansehen

- Wählen Sie einen Benutzer aus
- Wählen Sie die Behandlungsart aus
- Wählen Sie den Status der Fernbehandlung aus
- Die Fernbehandlungen anzeigen lassen
- Den Filter löschen
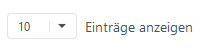
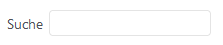
Hier kann man die Anzahl der Fernbehandlungen pro Seite anzeigen lassen
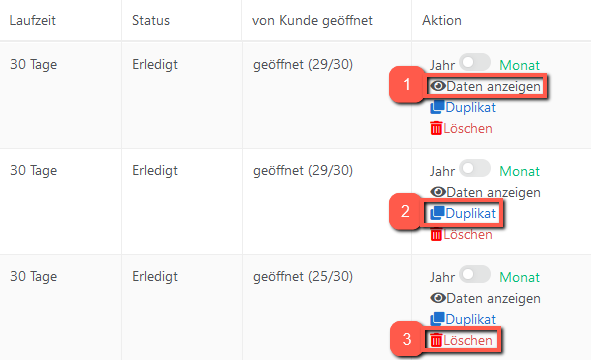
- Die Daten der Fernbehandlungen des jeweiligen Kunden anzeigen lassen
- Die jeweilige Fernbehandlung duplizieren (dem Kunden die gleiche Fernbehandlung noch einmal zu senden)
- Die Fernbehandlung löschen
Papierkorb

Klicken um den Papierkorb zu verwalten

- Mit dem Button kommen Sie zu den angelegten Fernbehandlungen
- Mit dem Button löschen Sie den Papierkorb
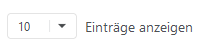
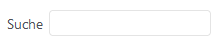
Hier kann man die Anzahl der gelöschten Fernbehandlungen pro Seite auswählen

- Name des Benutzers
- Hier können Sie die Fernbehandlung wiederherstellen
Aktivitätslog

Hier klicken um Ihren Aktivitätslog anzusehen
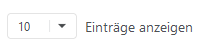
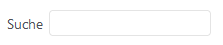
Hier kann man die Anzahl der versendeten Fernbehandlungen pro Seite auswählen

Hier sehen Sie die Information an welchen Benutzer + E-Mail eine Fernbehandlung gesendet wurde
Zugleich ob die Fernbehandlung erfolgreich versendet wurde und an welchem Tag / zu welcher Uhrzeit
Ausloggen

Wenn Sie keinen Kunden mehr haben oder Sie mit dem Programm erst später arbeiten, immer das Programm verlassen
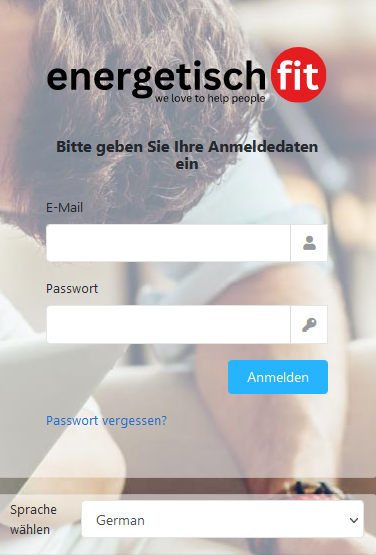
Wenn Sie das Programm verlassen haben kommen Sie wieder auf die Login Seite


